-Музыка
- Гога - Боби-Боба
- Слушали: 10403 Комментарии: 0
- TACO
- Слушали: 2883 Комментарии: 2
- Goldfrapp
- Слушали: 1164 Комментарии: 0
- orkestr_frensisa_leya_franciya_penie_ptic
- Слушали: 29507 Комментарии: 0
- Leonard Cohen - A Thousand Kisses Deep (прекрасная!!!)
- Слушали: 11122 Комментарии: 0
-Поиск по дневнику
-Подписка по e-mail
-Статистика
Записей: 17862
Комментариев: 28663
Написано: 50647
Обработка картинок для декупажа в фотошопе |
http://www.livemaster.ru/topic/140553-obrabotka-kartinok-dlya-dekupazha-v-fotoshope
Обработка картинок для декупажа в фотошопе
Вдохновившись мастер-классами с описанием декупажа с использованием распечатки, я вдохновилась, набрала в просторах интернета картинок и отправилась в салон. Получив распечатки чуть не расплакалась, все пять листов были безобразными по качеству. Я начала искать материалы по подготовке картинок к распечатке, но так ничего и не нашла. При помощи интернета мне удалось таки привести картинки в надлежащий вид и я получила то что хотела. Чтобы вы не повторяли моих ошибок и чтобы самой не забыть алгоритма действий я составила МК. Предупреждаю, что я чайник в фотошопе, так что прошу тапочками не кидаться. Если захочется что-нибудь швырнуть — бросайте апельсины и мандарины. Всё-таки Новый год скоро!
1. Открываем изображение в фотошопе.
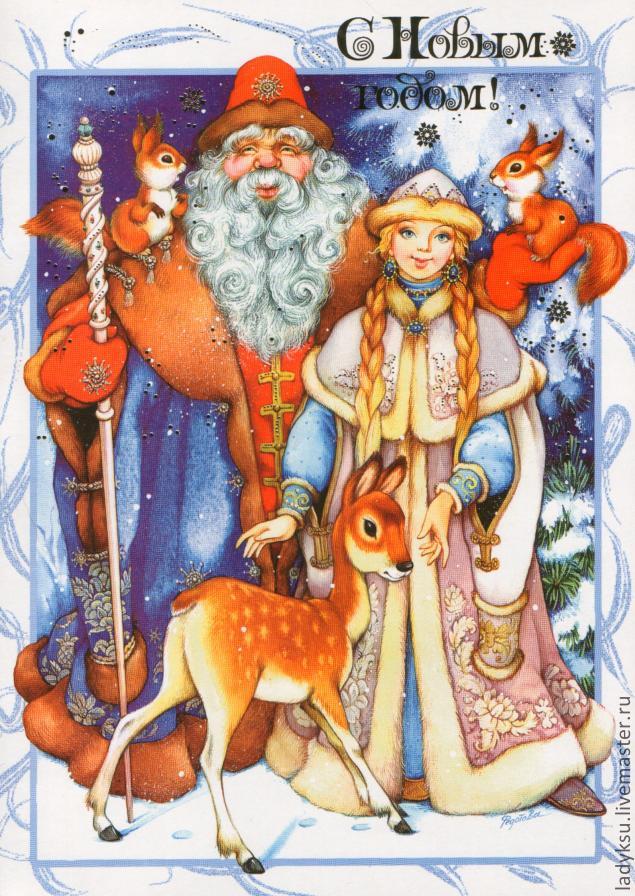
2. Увеличиваем разрешение картинки и определяем её размер.
Чтобы качество печати нас удовлетворило, нажимаем комбинацию клавиш Alt+Ctrl+I или выбираем вверху кнопочку Image и в всплывающем меню выбираем Image size. Теперь выбираем значение Resolution (Разрешение) - 300 pixel / inch (пикселей на дюйм), высоту и длину устанавливаем такую, какая вам необходима. Я, например, для бутылки шампанского делала картинку высотой 15 см.
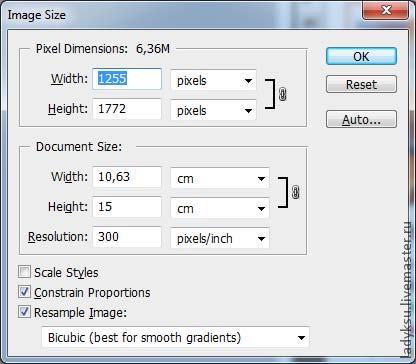
3. Повышаем резкость картинки.
Если вы хотите увидеть качественную картинку, обязательно нужно повысить резкость. Степень повышения резкости должна быть чуть-чуть чрезмерной, чем для комфортного просмотра на мониторе. Способов повышения резкости много, я выбрала следующий
- копируем изображение на новый слой CTRL+J,
- К этому слою применяем Filter-Other-High Pass (Фильтр-Другие-Цветовой контраст), с радиусом 4 и больше. В данном случае я сделала 5
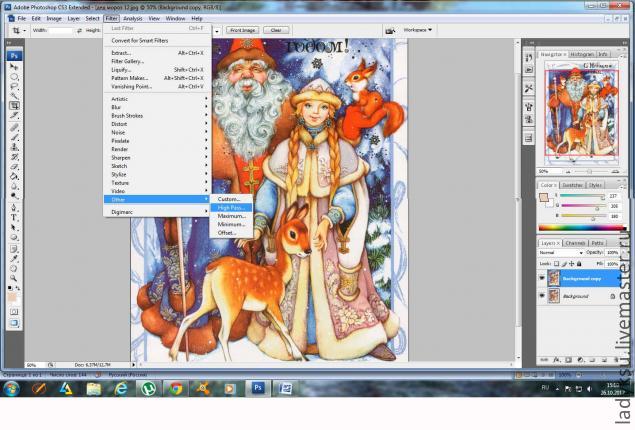
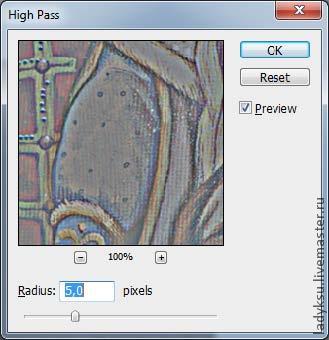
- Далее нужно размыть слой с помощью Filter-Noise-Dust & Scratches (Фильтр - Шум - Пыль и царапины ), так, чтобы удалить зерно, но оставить контуры изображений. Я выбрала радиус в 2 пикселя
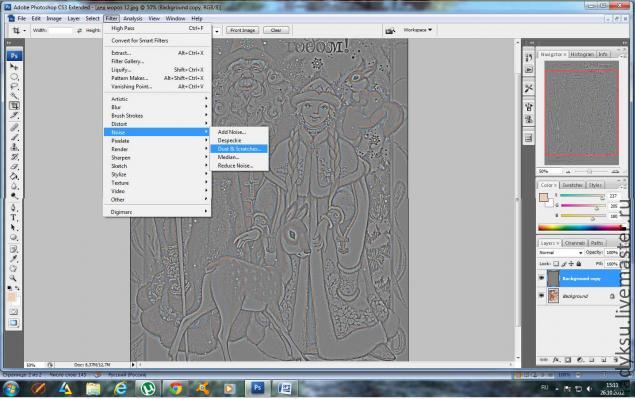
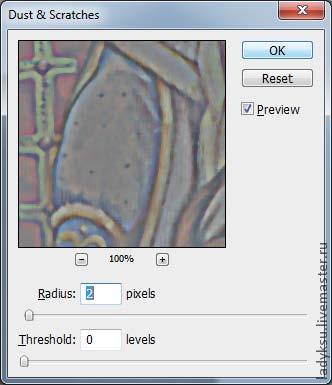
- Нажимаем image- adjustment - desaturate или CTRL+SHIFT+U, чтобы обесцветить изображение. Этот момент очень важен, если пропустить обесцвечивание, то возможно появление нежелательных цветовых умов, а ведь мы этого не хотим, правда?
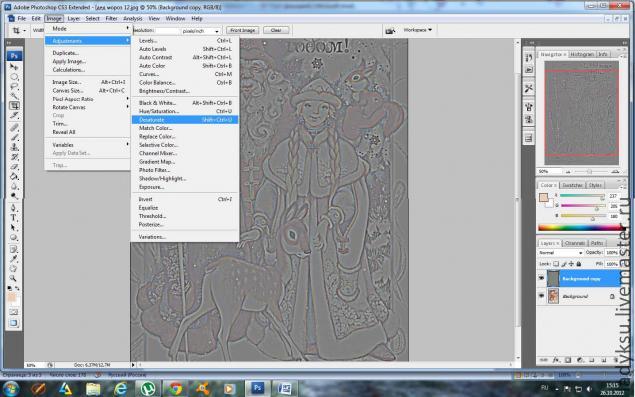
- Меняем режим наложения слоя на Overlay (Перекрытие). Можно это сделать в палитре Layers (Слои), либо нажав SHIFT+ALT+O.
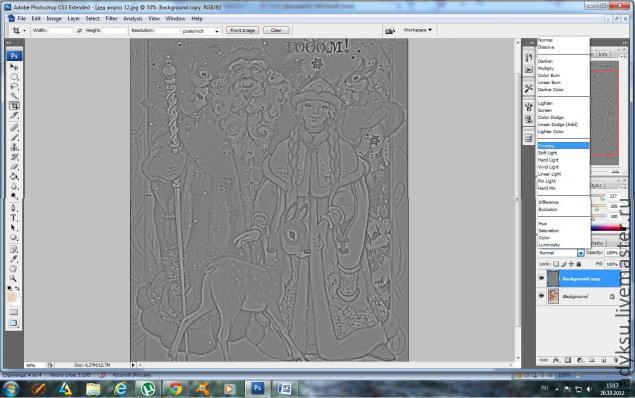
- Если результат вас не удовлетворил, скопируйте (CTRL+J) этот слой столько раз, сколько посчитаете нужным. Мне показалось достаточным трёх слоёв. Сравните, две картинки: Та что слева - первоначальная, та что справа - после повышения резкости.
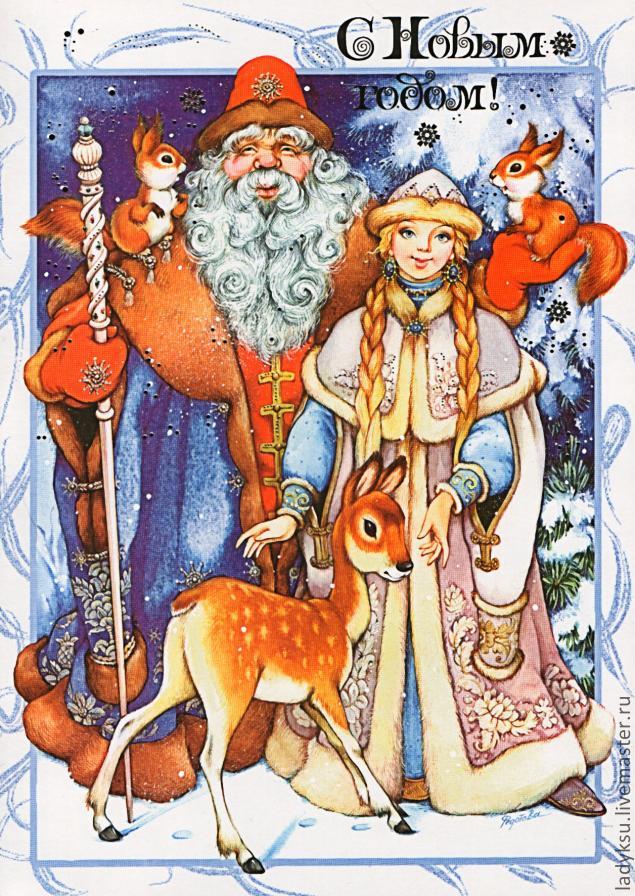
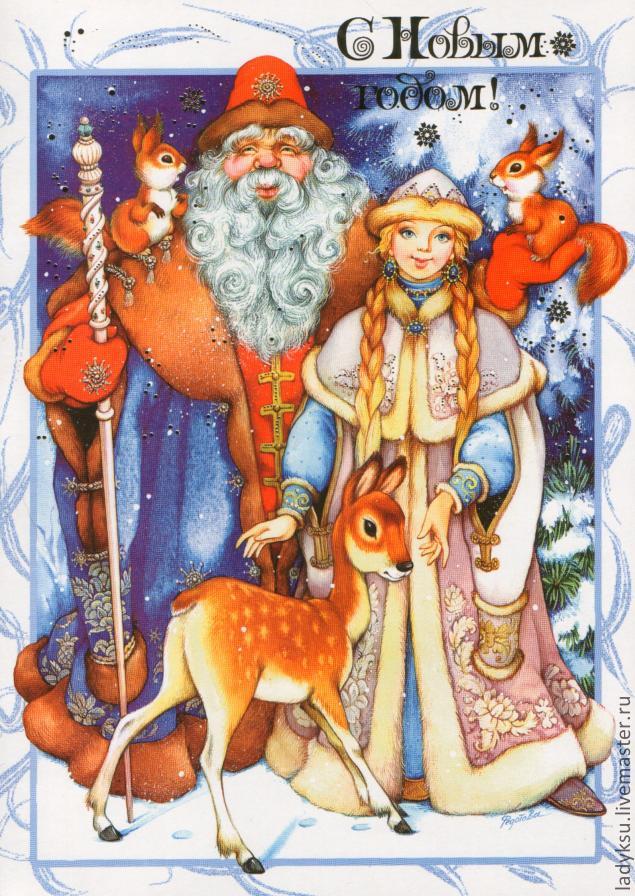
4. Следующий момент, который мне кажется не менее важным - это обработка лиц. На мониторе лица кажутся вполне приемлемыми, но это коварный обман, на выходе из салона (у меня принтера дома нет, я в салоне печатаю) вы увидите кубики на лице снегурочки, особенно если первоначальное качество картинки было далеко от совершенства. Кубики можно простить везде, но не на лице Снегурочки!
Итак, что же мы сделаем?
- копируем самый нижний основной слой (CTRL+J)
- приближаем лицо, делаем его крупнее ( CTRL++) (тут сразу становятся видны эти кубики-квадратики)

- выбираем инструмент lasso tool (лассо) и обрисовываем личико и шейку, нажимаем маску в левом нижнем углу (Q)
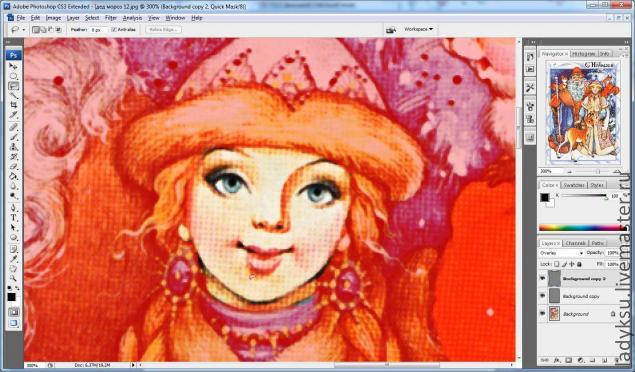
Теперь кистью (B) и ластиком (Е) корректируем полученное выделение так, чтобы в него не попали те места, которые мы совсем не хотим сглаживать, как-то глаза, брови, линии носа.
Снимаем маску, нажатием на ту же кнопку. Получаем выделение.
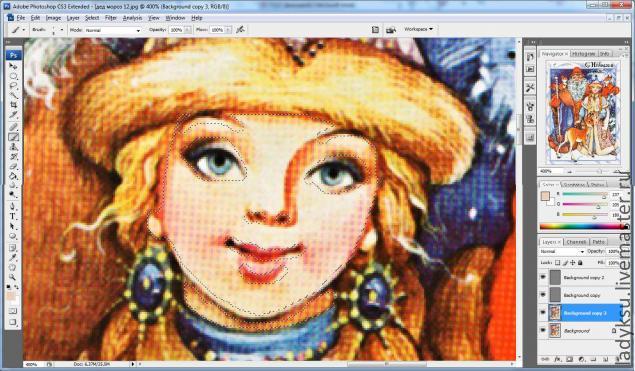
Копируем его (CTRL+С) и вставляем на новый слой (CTRL+V). Для удобства я отключила все другие слои, но это не обязательно
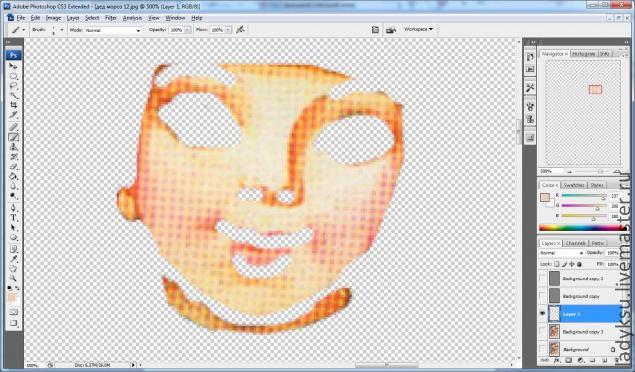
Применяем к слою размытие по Гауссу (кажется так называется)
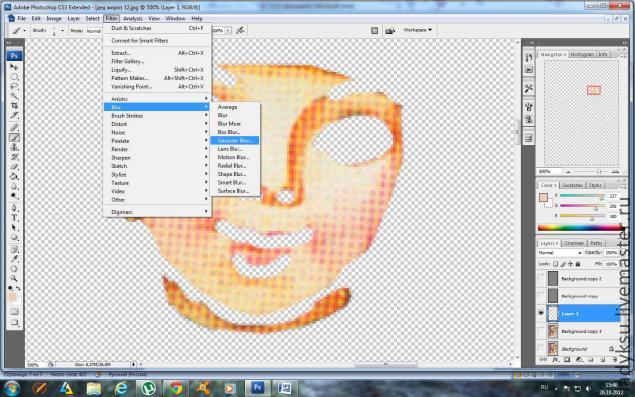
Я поставила радиус размытия 1,6 пиксела, а вы смотрите, как вам лучше покажется.
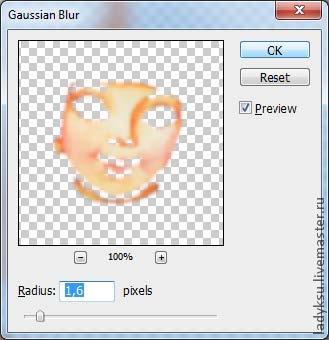
Вот сравните, что было и что стало.


С Дедушкой Морозом проделываем ту же экзекуцию.
5. Сохраняем изображение (Это если у вас дома принтера нет, и вы, как и я, распечатываете в салоне).
Я сохраняю в PNG. Если сохранять в JPEG - теряется качество и цвета могут перевраться, а сохранение в фотошопе занимает очень много места и есть вероятность, что в салоне будет версия пониже и документ у них не откроется. Печатаю на плотной матовой бумаге, на глянцевой мне не понравилось
И ещё одно. Если вам, допустим нужно вырезать в фотошопе круг для декупажа, например, на новогоднем шарике, то берём шарик и прикидываем, какого размера круг или овал наклеится на него без сильных заломов и складок. Я сочла, что для моего шарика идеальным будет круг диаметром 6 см.
- Открываем выбранную картинку в фотошопе.
- Проделываем пункт 1, выбирая размер картинки сантиметров 8 по ширине.
- Выбираем инструмент Elliptical marquee tool (M) (овал), выбираем Style: Fixed Size (фиксированный размер) и задаём необходимые нам параметры высоты и ширины окружности. У меня это 6 на 6 см
![]()
- Рисуем круг и смотрим, красиво ли смотрится картинка в окружности
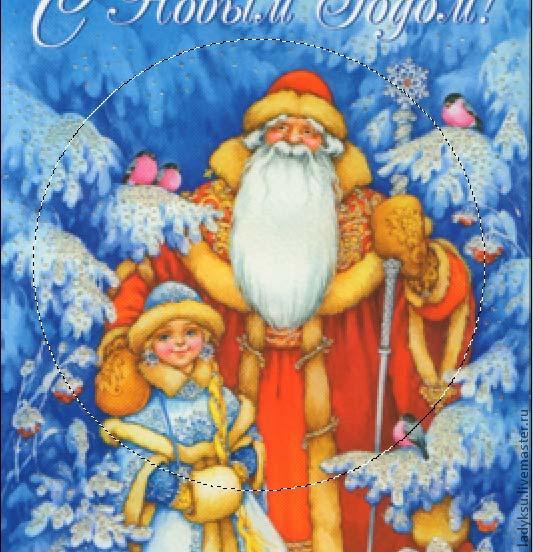
- Меня всё устроило, если вам не понравится, поиграйте с размером картинки - увеличьте или уменьшите его. Теперь копируем выделенную область (CTRL+С) и вставляем на новый слой (CTRL+V). Удаляем нижний слой. Получаем аккуратный кружочек, с которым проделываем все операции описанные выше.

Ну вот и всё. Надеюсь мой мастер-класс поможет вам.
| Рубрики: | Полезные программы, уроки |
Процитировано 17 раз
Понравилось: 5 пользователям
| Комментировать | « Пред. запись — К дневнику — След. запись » | Страницы: [1] [Новые] |






