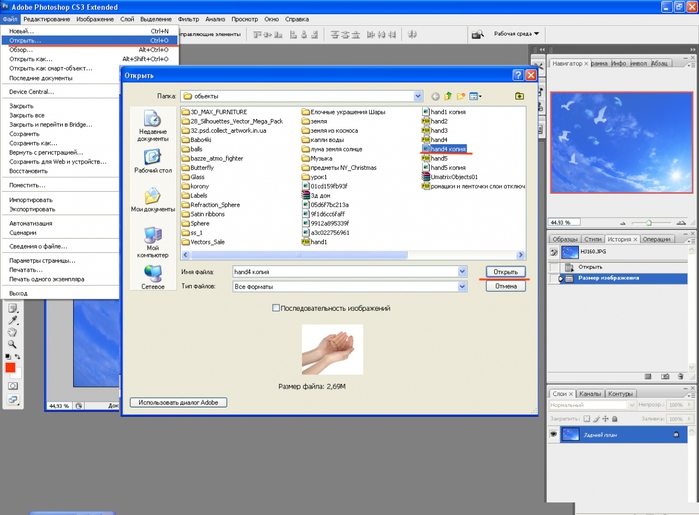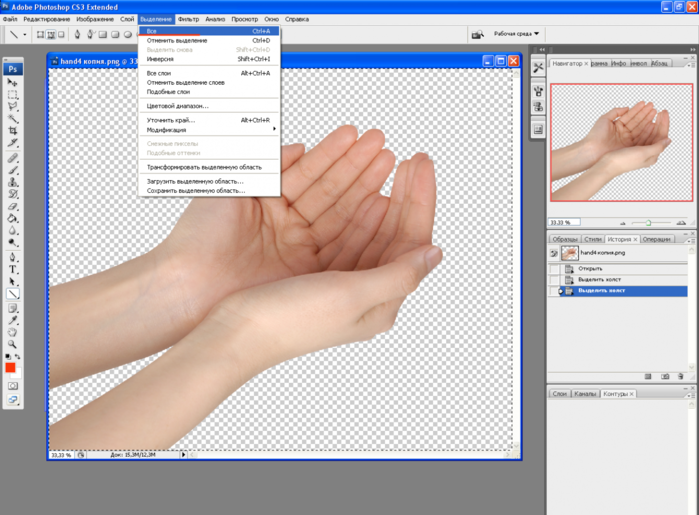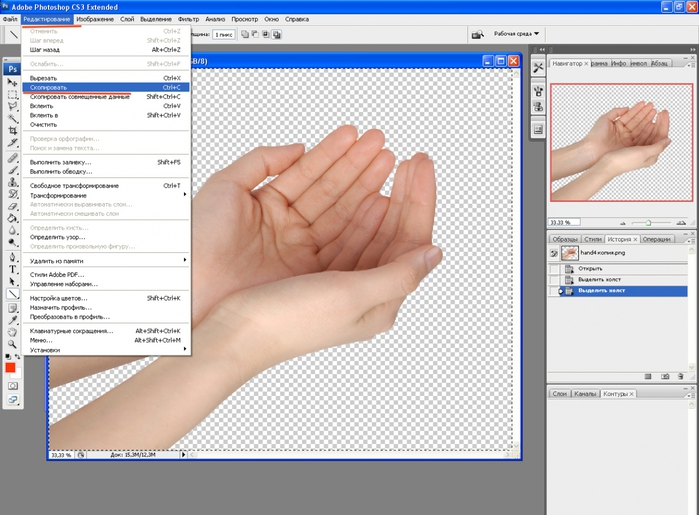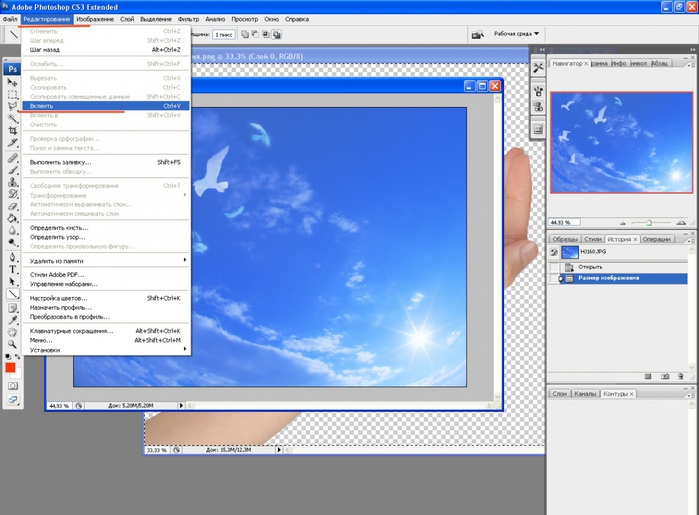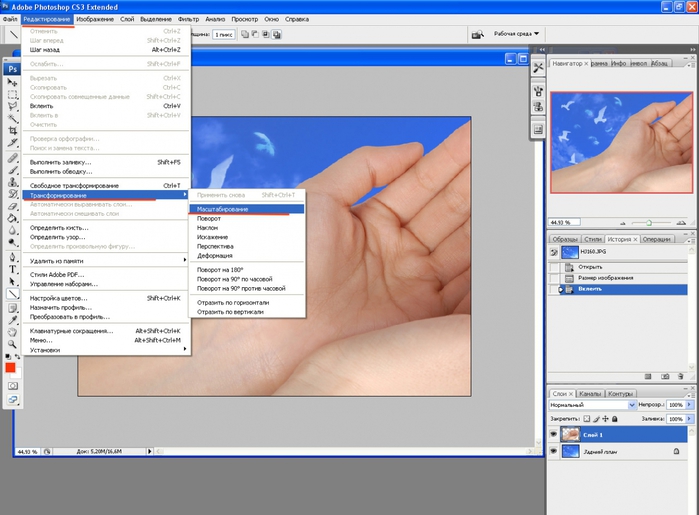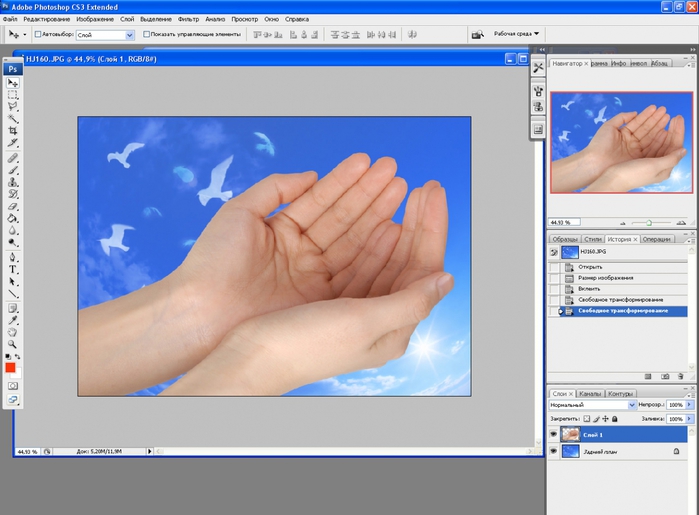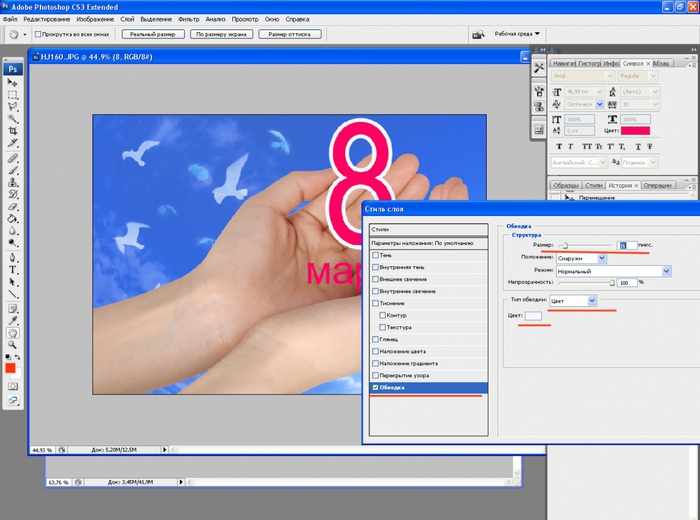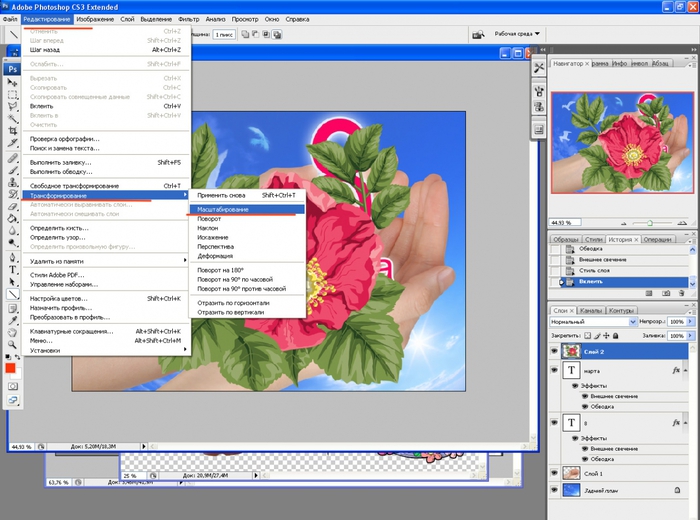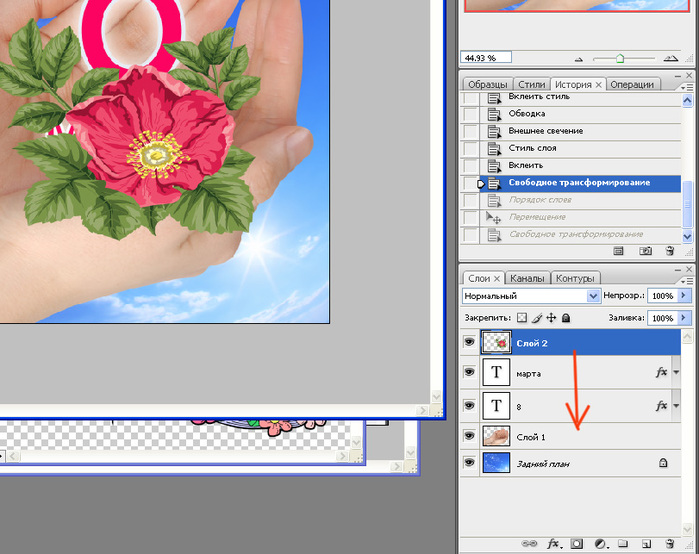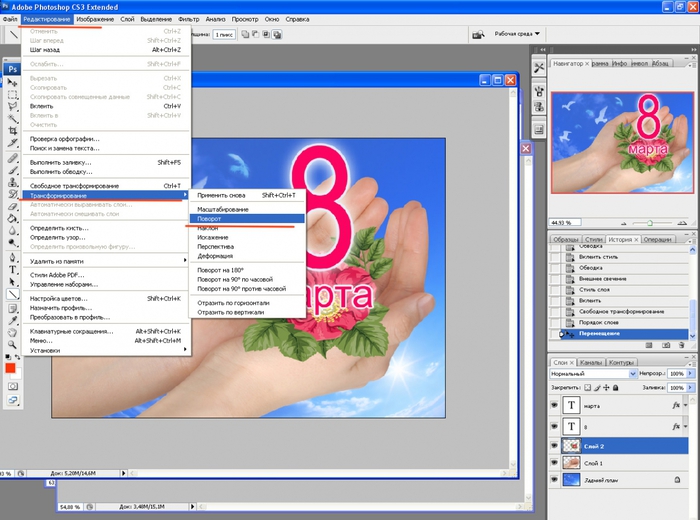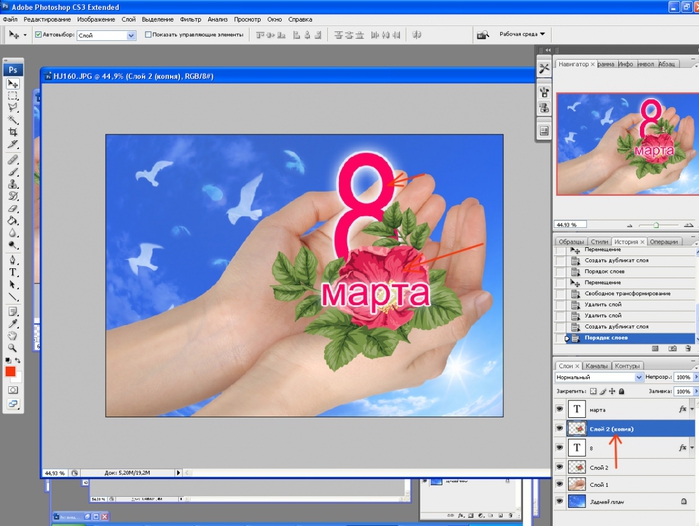-Музыка
- Гога - Боби-Боба
- Слушали: 10403 Комментарии: 0
- TACO
- Слушали: 2883 Комментарии: 2
- Goldfrapp
- Слушали: 1164 Комментарии: 0
- orkestr_frensisa_leya_franciya_penie_ptic
- Слушали: 29507 Комментарии: 0
- Leonard Cohen - A Thousand Kisses Deep (прекрасная!!!)
- Слушали: 11122 Комментарии: 0
-Поиск по дневнику
-Подписка по e-mail
-Статистика
Записей: 17862
Комментариев: 28663
Написано: 50647
Урок. Как использовать клипарт |
Как оказалось, еще не все могут использовать клипарт в работе с фотографиями в фотошоп. В этом уроке попробуем сделать открытку к 8 марта с помощью клипарта.
Клипарт бывает разный. Самый удобный клипарт для коллажей - в формате PNG (или еще лучше в PSD -это родной формат для Фотошопа, при нем все изображения хранятся на отдельных слоях, но вес PSD - файла обычно большой, поэтому и выгружают клипарт обычно в PNG). Формат PNG хорош тем, что все объекты в этом формате сохраняются на прозрачном фоне, что очень облегчает коллажирование. Клипарты для работы Вы можете найти здесь.
В работе буду использовать следующие исходники:
Наш будущий фон (в формате JPG) Клипарт-руки (PNG) Клипарт -цветы (формат PNG)



Открываем картинку с облаками для фона работы Файл - Открыть (или горячая клавиша Cntl+O)
Если исходник качественный, то обычно размеры файла большие. Посмотреть и изменить размеры изображения можно через команду Изображение - Размер изображения ( или горячая клавиша Alt+Cntl+I ).
Нам такой размер файла не нужно, уменьшаем размер файла с сохранением пропорций. Я уменьшила ширину до 1600 пикселей.
Открываем наш клипарт с изображением рук с помощью команды Файл - Открыть (Cntl+O)
Так как мы хотим использовать все изображение в работе, используем команду Выделение - Все ( Cntl+A)
Чтобы скопировать наши руки, используем Редактирование - Копировать (Cntl+C)
Теперь активируем наш файл с облаками (кликаем по нему мышкой) и используем команду Редактирование - Вклеить (Cntl+V)
Файл с клипартом рук можно закрыть, он нам больше не понадобится.
Ура! Наши ручки появились на слое с облаками. Но: они какие то уж очень большие! Обратите внимание, как изменилась палитра слоев: появился слой с руками. Чтобы делать какие то действия с этим объектом, надо чтоб слой с руками был активным. Находясь на слое с руками, используем команду Редактирование - Трансформация - Изменение масштаба.
Над руками появляются по углам маркеры, а сам курсор приобретает вид маленького треугольника. А если курсор передвинуть к маркерам, от приобретаем вид двухсторонней стрелочки, тогда курсором двигаем эти маркеры в середину, держа зажатой клавишу Shift - это ВАЖНО для сохранения пропорций объекта. Так же при трансформации мы можем двигать объект внутри документа - когда курсор не на маркерах, а на объекте и имеет вид треугольника.
Так как мы делаем открытку, пишем текст 8 и марта - на отдельных слоях. Выбираем инструмент Текст, шрифт я взяла Arial - он есть у всех, цвет #fb0360, разер подбираем. Вариантов может быть множество. Да, сам текст 8 и марта я пишу на двух отдельных слоях, так удобнее двигать. Изменять размер текста можно так же с помощью Трансформации, как мы делали с руками.
К тексту можно применить различные эффекты, например Обводку: Слой - Стиль слоя - Обводка.
Открывается окно, выбираем размер и цвет обводки, а так же я добавила эффект внешнего свечения ( ставим там галочку, так же выбираем цвет и размер )
Вот примерно так у нас получилось.
Теперь добавим еще элементов из клипарта, чтобы открытка приобрела более законченный вид.
Выбираем файл с цветочками, открываем его в программе.Здесь в одном файле собрано множество объектов. Чтобы выбрать какой-то один, надо его выделить. Используем инструмент многоугольное Лассо. Ставим точку рядом с объектом и обводим его по контуру, нам не надо точно выделять объект, так как нам повезло, мы используем клипарт на прозрачном фоне! Когда объект выделен, идем в меню Редактирование - Скопировать, потом на нашей открытке используем команду - Редактирование - Вклеить. (повторяем все как мы делали с клипартом-руки)
Цветочек появился, и появился новый слой в палитре слоев. Только цветочек слишком большой. Опять же используем Редактирование - Трансформация - Маштабирование и уменьшаем наш цветочек ( держа нажатой клавишу Shift для сохранения пропорций)
Все отлично, но наш цветочек теперь закрывает весь наш текст. А зачем тогда нам палитра слоев? Просто передвигаем слой с цветочком перед слоями с текстом!
Теперь можно подвигать цветочек с помощью Инструмента Перемещение (крестик со стрелочками) - горячая клавиша V
Потом можем чуть цветочек повернуть, Редактирование - Трансформация - Поворот
Потом дублируем слой с цветочком: кликаем правой кнопкой мыши в палитре слоев на слое с цветочком и выбираем команду Создать дубликат слоя. (Будем делать еще один цветочек наложенный на восьмерку).
Помещаем слой со вторым цветком ВЫШЕ слоя с текстом с восьмеркой. Обратите внимание - теперь цветочек перекрывает восьмерку, но не перекрывает слой с текстом "марта" - потому что текст выше чем цветочек.
Последние штрихи - уменьшаем второй цветок:
Вот что в итоге получилось:
Серия сообщений "Уроки":
Часть 1 - Видео урок. Гламурная ретушь кожи
Часть 2 - Уроки фотошоп - бархатная кожа
...
Часть 11 - Мастерская красоты. Урок-2 Корректируем кожу лица
Часть 12 - Мастерская красоты. Урок-3 Быстрый способ убрать недостатки
Часть 13 - Урок. Как использовать клипарт
| Рубрики: | Полезные программы, уроки |
| Комментировать | « Пред. запись — К дневнику — След. запись » | Страницы: [1] [Новые] |