-Музыка
- Гога - Боби-Боба
- Слушали: 10403 Комментарии: 0
- TACO
- Слушали: 2883 Комментарии: 2
- Goldfrapp
- Слушали: 1164 Комментарии: 0
- orkestr_frensisa_leya_franciya_penie_ptic
- Слушали: 29507 Комментарии: 0
- Leonard Cohen - A Thousand Kisses Deep (прекрасная!!!)
- Слушали: 11122 Комментарии: 0
-Поиск по дневнику
-Подписка по e-mail
-Статистика
Записей: 17862
Комментариев: 28663
Написано: 50647
прозрачная подпись на фото в Gimp2 |

Представляю вашему вниманию свой первый мастер-класс по созданию прозрачной надписи на фото с помощью программы Gimp2, которая является аналогом всем известного фотошопа. Данный МК подойдет даже тем, кто впервые садится работать с этой программой, так что помним: глаза боятся, а руки делают!
Итак, начнем.
Для начала открываем программу и нужное нам фото. Обычно я просто перетаскиваю фото из папки мышкой прямо в программу, но можно пойти и длинным путем!
Файл > Открыть > Выбираем нужное фото
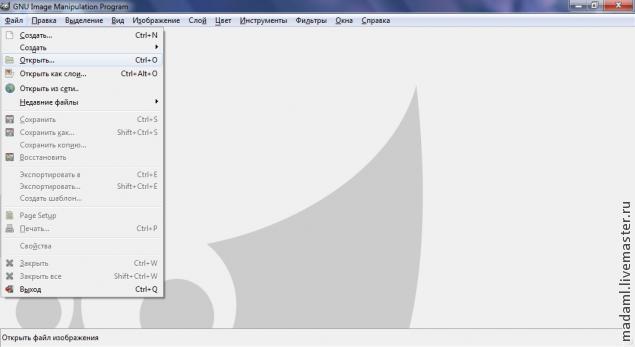
Вот, нужное фото перед нами. Для начала оптимизируем масштаб (внизу, обведено красным), чтобы было удобно работать. Далее начинаем "колдовать" с текстом. Инструменты -—текст и сразу откроем панель инструментов (подчеркнуто).
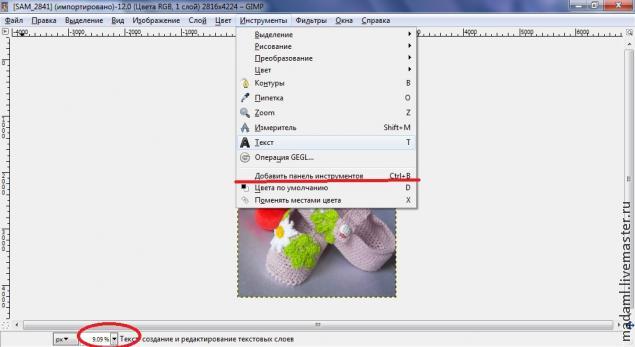
Щелкаем правой кнопкой мыши там, где будет наша надпись и растягиваем окошко, регулируя длину/ширину. В итоге у нас получилось вот такое окошко, сверху которого отображаются параметры нашего текста. Вот их мы и будем выбирать, ориентируясь исключительно на свой вкус.

В окошке набираем нужный нам текст. Не пугайтесь, если его не будет видно (см.1 на рис.). Щелкаем на букву "А" на панели инструментов, чтобы появились параметры текста. Выделяем его, настраиваем размер (см.2) и ширину (см.3). А теперь выбираем понравившийся шрифт (см.4). Без дополнительной установки шрифтов, выбор для надписи на русском языке весьма мал, зато для латиницы очень много красивого. Цвет нам не принципиален, его все равно не будет видно.

Вот что у нас получилось в итоге. Дополнительные окна закрываем, они уже не понадобятся.

Теперь придадим тексту прозрачности. Для этого открываем Фильтры > Cвет и тень > Xach-эффект. В появившемся окне жмем "ОК" и ждем.

Снимаем выделение с текста: Выделение > Cнять выделение.
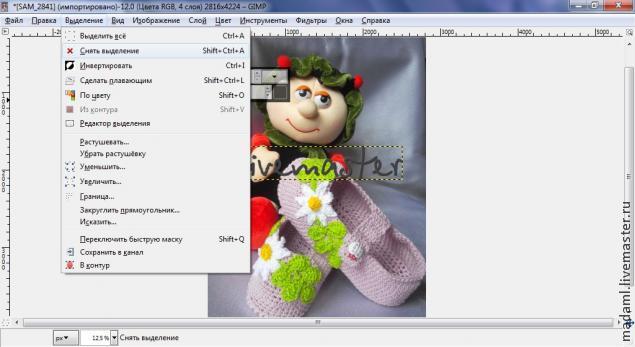
Вот итог проделанной нами работы. Можно оставить надпись и так. Для этого мы просто пропускаем следующие 3 картинки и действуем в соответствии с инструкцией. Но, т.к. я обещала показать, как сделать надпись прозрачной, прошу все же их просмотреть!

Открываем Окна > Cnыкуемые диалоги > Cлои.
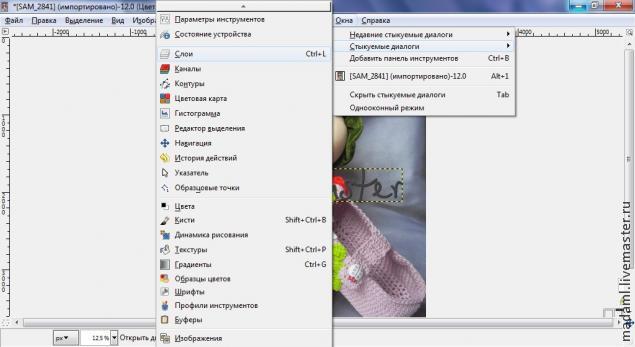
Перед нами появляется вот такое симпатичное окошечко. Нам нужно отключить видимость текстового слоя. Для этого нажимаем на глаз напротив надписи (нижнее подчеркивание). Чтобы сделать надпись еще прозрачнее, можно отключить блики (верхнее подчеркивание). Ну вот, все готово. Осталось сохранить плод трудов наших.
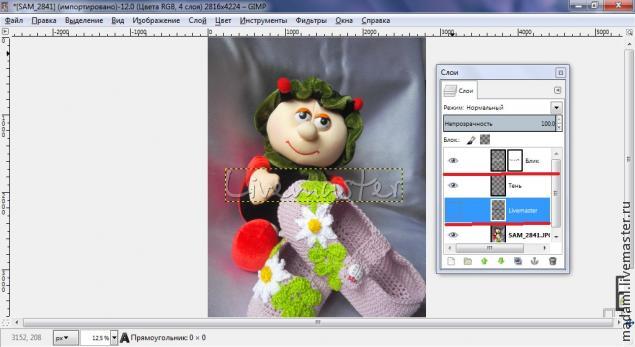
Нажимаем Файл > Экспортировать. Выбираем формат, имя и место для хранения фото. Жмем "OK".

Появляется вот такое окошко. Выбираем бегунком качество нашего фото и снова "OK". Все! Мы молодцы! После этого спокойно закрываем рабочее окно без сохранения фото и радуемся результату.
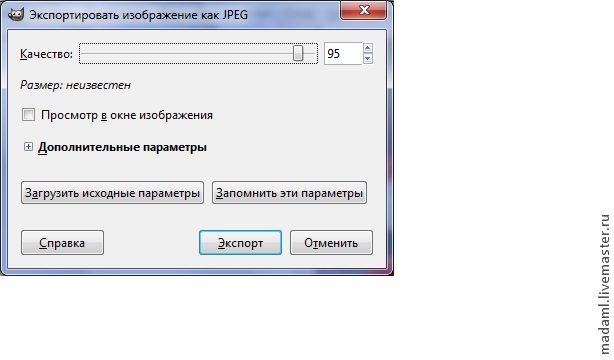
Наше фото теперь выглядит вот так:

Благодарю за внимание! Надеюсь, я смогла быть вам полезной. С уважением, Елена.
| Рубрики: | Мастер класс Полезные программы, уроки |
Процитировано 14 раз
Понравилось: 3 пользователям
| Комментировать | « Пред. запись — К дневнику — След. запись » | Страницы: [1] [Новые] |






